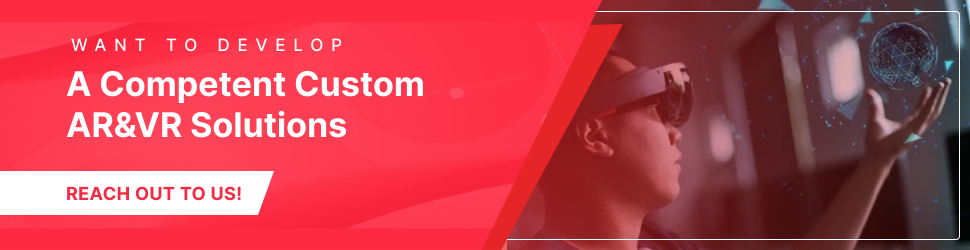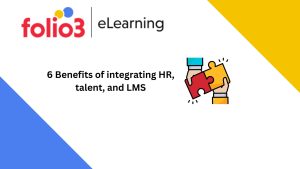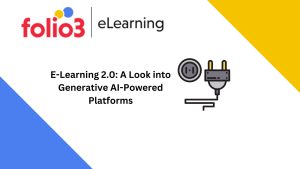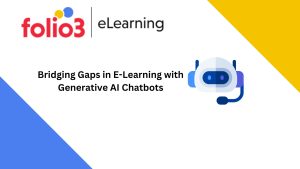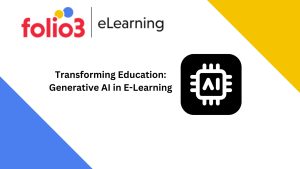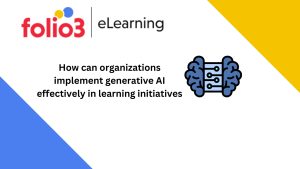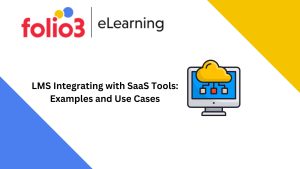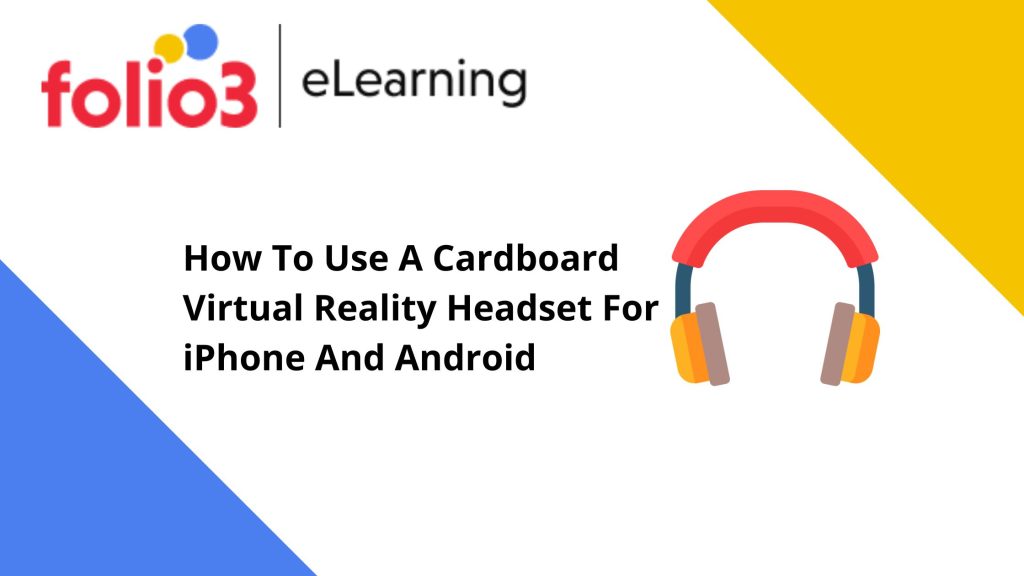
Cardboard Virtual Reality Headset requires a strong PC to play. Wrong! Because they may be powered by your phone, more recent VR headset versions are now much more widely available.
You don’t need an expensive gaming machine or software to play; you only need an iPhone and an Android device to set up a VR headset for your phone.
The Executive Summary
Folio3 is your go-to source for VR training courses because it has extensive experience in the field. You’ve come to the right place if you need help operating your cardboard VR headset for your phone. This article will explain a cardboard virtual reality headset and the 8 detailed steps required to use one with an iPhone or Android device.
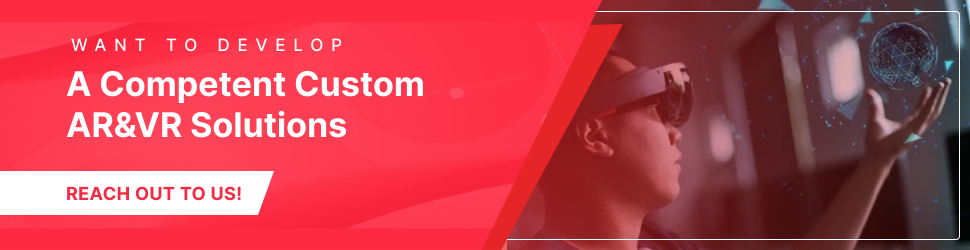
How To Use A Cardboard Virtual Reality Headset
Step 1: Putting Together The VR Headset For the Phone
You must configure your cardboard headset before you can use it. This is finished in 5 easy stages.
- Slide the cardboard headset out of the sleeve as soon as you receive it.
- To release the velcro, raise the top tab of the headset.
- Rotate the flap to the backside of the case after opening the sides (which are folded under the top tab when you open it).
- To keep the sides in place, connect the rounded velcro pieces.
- Take off the lenses’ blue protective covers.
Step #2: Turning Off the Orientation Lock
The VR experience is intended to be seen horizontally, so students should double-check that their orientation lock is disabled. This will enable learners to view the VR program by rotating their phone into landscape mode.
- iPhone
Make absolutely sure this icon is off on an iPhone running iOS 14 or later by swiping down from the top right corner of the screen.
- Android
Ensure the checkbox is taken off in Settings > Accessibility > Auto-rotate screen for Android users.
Step #3: Making Sure The Volume Is On
Make sure the volume on your device is on before starting your VR activity. Learners must have their sound on because instructions and information may be explained through audio both at the beginning of the course and throughout the activity.
- iPhone
On the left side of the iPhone are the volume controls for users. To adjust the volume, learners should turn the switch up so that the orange tag is hidden and hit the upper button.
- Android
Volume controls are located on the upper left side of Android devices. Students should raise the volume to their preferred level by pressing the top volume-up button.
Step #4: Launching The Virtual Reality Experience
The next step is to start the VR experience on your mobile device’s browser. This can be accessed using the activity’s designated URL. This URL is available to students via an LMS, email, extended reality system (XRS), text message, or even an LMS.
- iPhone
Safari is the primary browser for iPhone users.
- Android
Chrome is the favorite browser for Android users.
Step #5: Enabling The Motion Control
Learners will be directed to the “Enable Motion Control” screen after the course has launched. Learners may freely wander throughout the VR experience thanks to motion control, which provides them access to your device’s motion sensors.
- iPhone
Users of iPhones running iOS 13 or later should choose “Allow.” If you unintentionally click “Deny,” click “Allow” after refreshing the browser. A pop-up message will then show up. To proceed, select “Allow” once more.
*To enable “Motion & Orientation Access,” iPhone users running iOS 12 or earlier must go to Settings > Safari. Restart the interaction after that. The VR functionality may not function properly on iOS versions 12 or earlier.
- Android
Choose “Allow” for Android users to proceed. Refresh the browser and choose “Allow” if you unintentionally clicked “Deny.” A message produced by Android will appear as a result. Continue by selecting “Allow” once more.
Step #6: Turning On Virtual Reality Mode
Press the VR button in the lower right corner of your screen to enable VR functionality. When VR mode is activated, your screen will initially appear to be twisted.
Step #7: Placing Your Phone Inside The Headset
You can insert your iPhone or Android inside the cardboard VR headset after completing the above steps, with the screen towards the lenses. After that, close the front cover and fasten the top velcro strap.
Step #8: Choosing Your Options In VR Mode
With a cardboard VR headset for a phone, there are two methods of interaction: gaze engagement and capacitive touch.
Users of iPhones can make selections by pressing the button on the right side of their cardboard headset, which works similarly to your finger on a touchscreen. When using capacitive touch, make sure your cursor is positioned over the item or button you would like to interact with before pressing the silver button resolutely. If you experience a problem with your control not functioning, check to see if there is anything blocking the connection between the controller and the screen of your phone.
Users of iPhones can also utilize gaze interaction to engage with the material. Users only need to position the tiny circle on their screen to point at the item or button they want to interact with, then wait for the reticle to get smaller before making their choice.
Choices are only made through gaze interaction for Android users. A tiny circular reticle occupies your screen’s center. Align this reticle over the button or object you wish to click, then wait for it to shrink before making your pick. Usually, this takes place in less than a second, after which the decision is reached.
Conclusion
The eight stages for assembling and utilizing your cardboard VR headset for the phone are described in this article. We hope that you will feel comfortable using your cardboard headset when the time comes and that you will utilize this guide as a resource if any problems occur.